Google Docs ngày càng được giới văn phòng ưa chuộng sử dụng. Cùng điểm qua một số thủ thuật hữu ích khi sử dụng Google Docs để có thể sử dụng tốt hơn công cụ tin học văn phòng chuyên nghiệp, đa năng này nhé.

1. Nói để nhập liệu
Nói để nhập liệu chắc chắn sẽ đơn giản hơn việc phải ngồi gõ các đoạn văn bản dài vô tận. Đặc biệt, Google Docs hiện nay đã hỗ trợ nhập liệu bằng Tiếng Việt rồi bạn nhé.
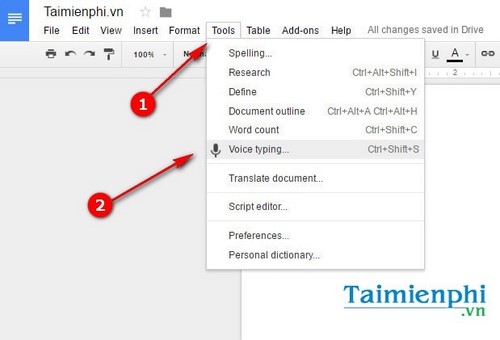
Làm theo những chỉ dẫn trên để kích hoạt công cụ bằng giọng nói.
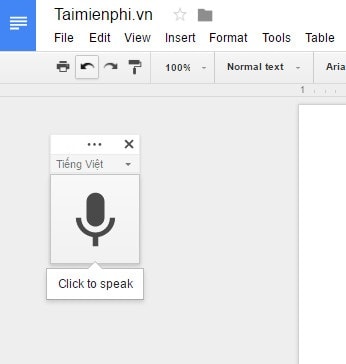
Để mở công cụ tin học văn phòng này, bạn cần làm theo các bước: Nhấn chon Tool ->Voice typing.
Một cửa sổ chọn ngôn ngữ hỗ trợ và biểu tượng mic để ghi nhận lệnh người dùng xuất hiện. Tại đây, bạn sẽ thấy có ngôn ngữ Tiếng Việt. Tuy nhiên cần lưu ý, tính năng này hiện chỉ mới làm việc trên trình duyệt Google Chrome.
2. Xóa định dạng
Việc sao chép và dán nhiều đoạn văn bản từ nhiều nguồn khác nhau, cộng với việc font chữ bị khóa sẽ khiến văn bản trên Google Docs của bạn vô cùng lộn xộn. Đó là lúc nên sử dụng tính năng xóa định dạng có sẵn trong dịch vụ này.
Bước 1: Bạn cần bôi đen đoạn văn bản, sau đó nhấn chuột phải chọn Clear formartting(Ctrl + \)
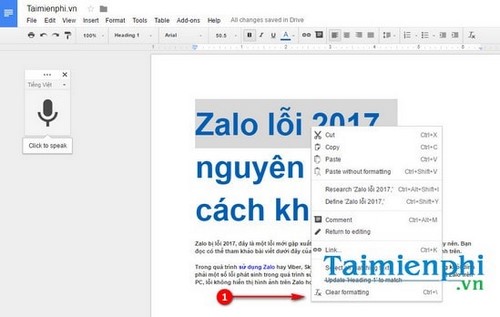
Bước 2: Truy cập Format ->Clear formartting
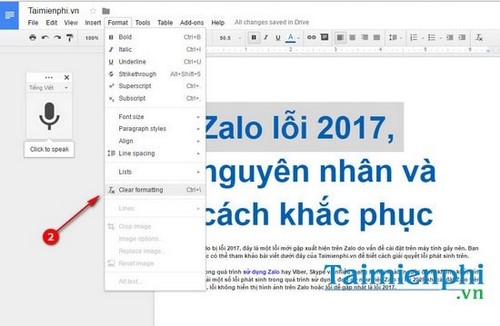
Bước 3: Nhấn chọn Normal text từ menu xuất hiện ngay dưới mục Format và Tools.
3. Bổ sung font chữ
Để thêm font cho Google Docs, bạn cần nhấn vào menu Font xổ xuống ở trên cùng của văn bản. Sau đó, bạn chọn More font để thêm vào hàng trăm mẫu font khác nhau tuyệt đẹp.
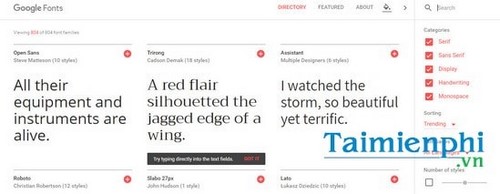
Ngoài ra, nếu muốn kiểm tra sự khác biệt khi thay đổi font chữ trên Google Docs, bạn có thể sử dụng công cụ Google Font.
4. Chế độ gợi ý
Đây là một chế độ tin học văn phòng thông minh hỗ trợ làm việc nhóm rất tốt. Người dùng có thể sử dụng chế độ gợi ý để thông báo cho bạn bè biết về chỉnh sửa trên Google Docs, đồng thời đưa ra quyết định chấp nhận hay từ chối những thay đổi đó.
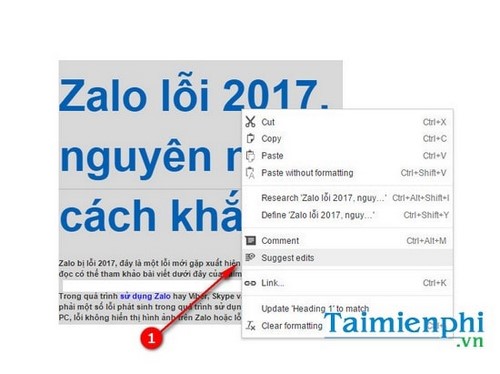
Bật tính năng Chế độ gợi ý (Suggetion mode) bằng cách nhấn chọn vào nút bấm hình bút chì ở góc trên bên phải của tài liệu, sau đó nhấn chọn mục Suggesting.
5. Tag ai đó vào bình luận
Tính năng tin học văn phòng này khá thú vị vì bạn có thể dễ dàng tag một ai đó vào phần bình luận trong Google Docs. Để sử dụng tính năng này, bạn chỉ cần gõ: @ hoặc dấu “+” và chọn email của một người nào đó vào trong phần bình luận.

Người được tag sẽ nhận được thông báo qua email.
6. Chế độ Offline
Chế độ offline sẽ cho phép người dùng có thể sử dụng Google Docs ngay cả khi không có kết nối Internet. Lưu ý rằng, tính năng tin học văn phòng này sẽ chỉ hỗ trợ trên Google Chrome.
Bật tính năng này bằng cách truy cập Google Drive -> nhấn chọn biểu tượng bánh răng ở góc phải ->Settings.
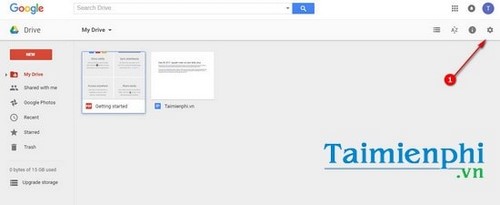
Thủ thuật Google Docs
Trong mục Offine, bạn nhấn chọn ô “Syncs Google Docs, Sheets, Slide Drawings files to this computer so that you can edit offline”.
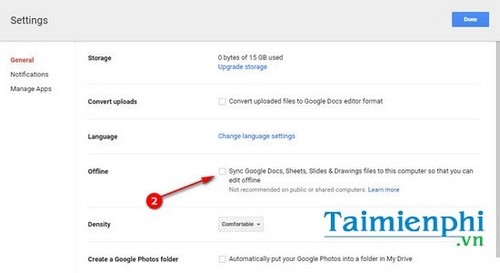
Làm quen với Google Docs
Từ đây, bạn đã có thể chỉnh sửa các file văn bản, bảng tính hay văn bản trình chiếu một cách dễ dàng ngay cả khi không có Internet.
7. Chuột phải để tìm kiếm
Thật dễ dàng nếu bạn muốn tìm kiếm một định nghĩa về ngôn ngữ hoặc tìm thông tin liên quan đến từ đó trên mạng Internet. Hãy thử với tính năng Define và Research trên Google Docs.

Thủ thuật công nghệ thông tin hữu ích
Bạn chỉ cần bôi đen, sau đó nhấn chuột phải vào mỗi từ bạn muốn tìm định nghĩa hoặc tìm kiếm trên Internet, Google Docs sẽ cho bạn hai tùy chọn gồm Define và Research để thực hiện.
8. Xem lại lịch sử hoạt động
Cũng giống như tính năng tự động lưu trữ trên bộ công cụ văn phòng của Microsoft, Google Docs cũng cho phép người làm công tác tin học văn phòng có thể lưu lại lịch sử hoạt động và xem lại khi cần thiết.
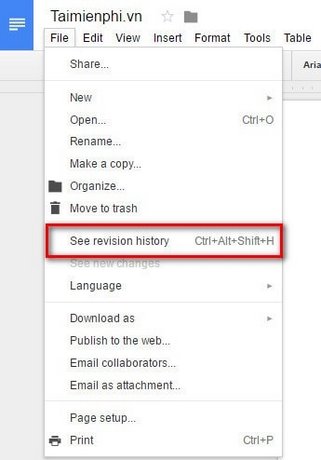
Mẹo hay công nghệ thông tin
Để xem lại lịch sử hoạt động trên Google Docs, bạn cần nhấn File -> See revision history (Ctrl + Alt + Shift + H) . Sau khi thực hiện thao tác này, Google Docs sẽ hiển thị cho người dùng danh sách các phiên hoạt động trước đó, sắp xếp theo thứ tự thời gian.

Nếu muốn khôi phục lại phiên bản nào, bạn chỉ cần nhấn vào phiên bản đó và click chọn Restore để khôi phục lại.
Hy vọng với những chia sẻ trên đây bạn đọc có thể hình dung thêm được nhiều cách sử dụng với Google Docs, một công cụ chỉnh sửa, trình bày văn bản trực tuyến khá hoàn thiện của Google.
_________
Tags : thu thuat may tinh, tin hoc van phong, cong nghe thong tin

1. Nói để nhập liệu
Nói để nhập liệu chắc chắn sẽ đơn giản hơn việc phải ngồi gõ các đoạn văn bản dài vô tận. Đặc biệt, Google Docs hiện nay đã hỗ trợ nhập liệu bằng Tiếng Việt rồi bạn nhé.
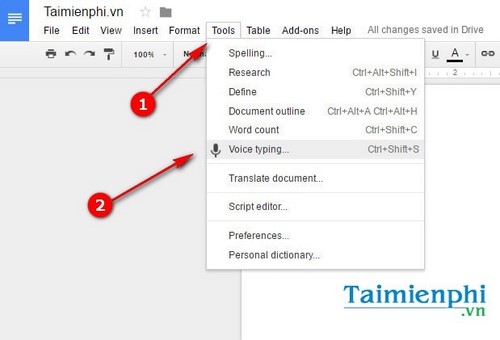
Làm theo những chỉ dẫn trên để kích hoạt công cụ bằng giọng nói.
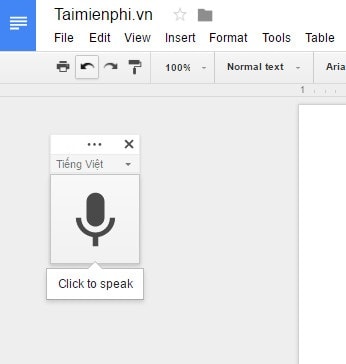
Để mở công cụ tin học văn phòng này, bạn cần làm theo các bước: Nhấn chon Tool ->Voice typing.
Một cửa sổ chọn ngôn ngữ hỗ trợ và biểu tượng mic để ghi nhận lệnh người dùng xuất hiện. Tại đây, bạn sẽ thấy có ngôn ngữ Tiếng Việt. Tuy nhiên cần lưu ý, tính năng này hiện chỉ mới làm việc trên trình duyệt Google Chrome.
2. Xóa định dạng
Việc sao chép và dán nhiều đoạn văn bản từ nhiều nguồn khác nhau, cộng với việc font chữ bị khóa sẽ khiến văn bản trên Google Docs của bạn vô cùng lộn xộn. Đó là lúc nên sử dụng tính năng xóa định dạng có sẵn trong dịch vụ này.
Bước 1: Bạn cần bôi đen đoạn văn bản, sau đó nhấn chuột phải chọn Clear formartting(Ctrl + \)
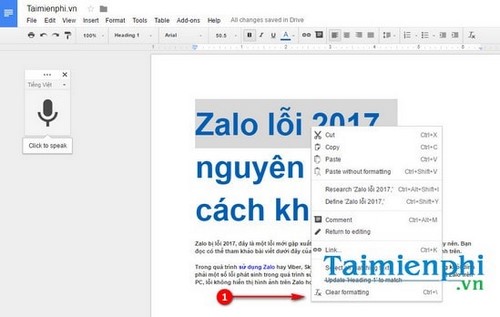
Bước 2: Truy cập Format ->Clear formartting
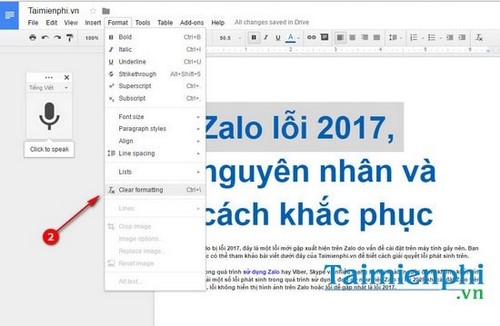
Bước 3: Nhấn chọn Normal text từ menu xuất hiện ngay dưới mục Format và Tools.
3. Bổ sung font chữ
Để thêm font cho Google Docs, bạn cần nhấn vào menu Font xổ xuống ở trên cùng của văn bản. Sau đó, bạn chọn More font để thêm vào hàng trăm mẫu font khác nhau tuyệt đẹp.
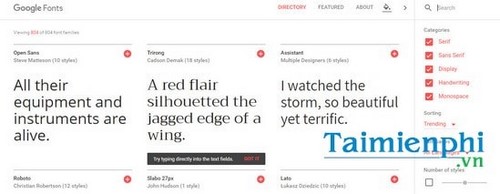
Ngoài ra, nếu muốn kiểm tra sự khác biệt khi thay đổi font chữ trên Google Docs, bạn có thể sử dụng công cụ Google Font.
4. Chế độ gợi ý
Đây là một chế độ tin học văn phòng thông minh hỗ trợ làm việc nhóm rất tốt. Người dùng có thể sử dụng chế độ gợi ý để thông báo cho bạn bè biết về chỉnh sửa trên Google Docs, đồng thời đưa ra quyết định chấp nhận hay từ chối những thay đổi đó.
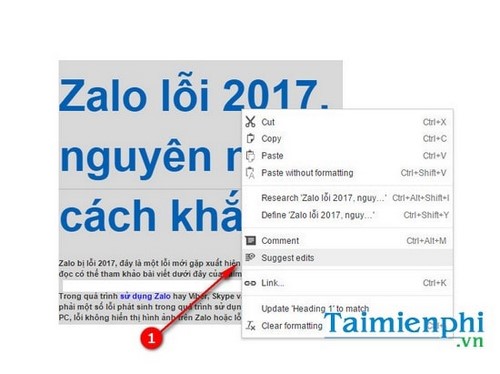
Bật tính năng Chế độ gợi ý (Suggetion mode) bằng cách nhấn chọn vào nút bấm hình bút chì ở góc trên bên phải của tài liệu, sau đó nhấn chọn mục Suggesting.
5. Tag ai đó vào bình luận
Tính năng tin học văn phòng này khá thú vị vì bạn có thể dễ dàng tag một ai đó vào phần bình luận trong Google Docs. Để sử dụng tính năng này, bạn chỉ cần gõ: @ hoặc dấu “+” và chọn email của một người nào đó vào trong phần bình luận.

Người được tag sẽ nhận được thông báo qua email.
6. Chế độ Offline
Chế độ offline sẽ cho phép người dùng có thể sử dụng Google Docs ngay cả khi không có kết nối Internet. Lưu ý rằng, tính năng tin học văn phòng này sẽ chỉ hỗ trợ trên Google Chrome.
Bật tính năng này bằng cách truy cập Google Drive -> nhấn chọn biểu tượng bánh răng ở góc phải ->Settings.
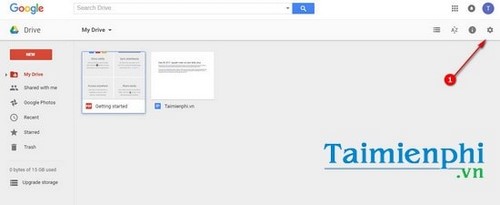
Thủ thuật Google Docs
Trong mục Offine, bạn nhấn chọn ô “Syncs Google Docs, Sheets, Slide Drawings files to this computer so that you can edit offline”.
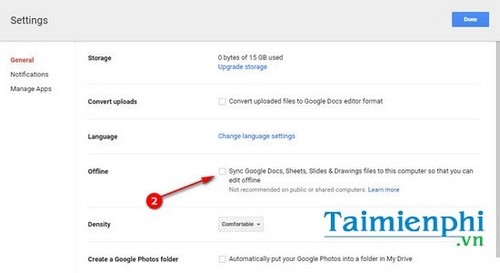
Làm quen với Google Docs
Từ đây, bạn đã có thể chỉnh sửa các file văn bản, bảng tính hay văn bản trình chiếu một cách dễ dàng ngay cả khi không có Internet.
7. Chuột phải để tìm kiếm
Thật dễ dàng nếu bạn muốn tìm kiếm một định nghĩa về ngôn ngữ hoặc tìm thông tin liên quan đến từ đó trên mạng Internet. Hãy thử với tính năng Define và Research trên Google Docs.

Thủ thuật công nghệ thông tin hữu ích
Bạn chỉ cần bôi đen, sau đó nhấn chuột phải vào mỗi từ bạn muốn tìm định nghĩa hoặc tìm kiếm trên Internet, Google Docs sẽ cho bạn hai tùy chọn gồm Define và Research để thực hiện.
8. Xem lại lịch sử hoạt động
Cũng giống như tính năng tự động lưu trữ trên bộ công cụ văn phòng của Microsoft, Google Docs cũng cho phép người làm công tác tin học văn phòng có thể lưu lại lịch sử hoạt động và xem lại khi cần thiết.
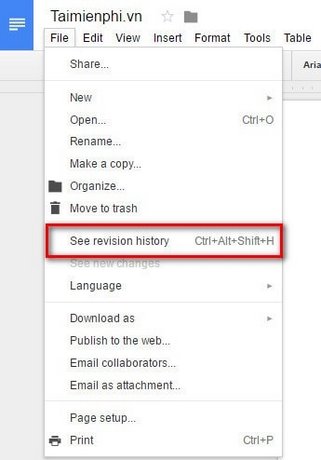
Mẹo hay công nghệ thông tin
Để xem lại lịch sử hoạt động trên Google Docs, bạn cần nhấn File -> See revision history (Ctrl + Alt + Shift + H) . Sau khi thực hiện thao tác này, Google Docs sẽ hiển thị cho người dùng danh sách các phiên hoạt động trước đó, sắp xếp theo thứ tự thời gian.

Nếu muốn khôi phục lại phiên bản nào, bạn chỉ cần nhấn vào phiên bản đó và click chọn Restore để khôi phục lại.
Hy vọng với những chia sẻ trên đây bạn đọc có thể hình dung thêm được nhiều cách sử dụng với Google Docs, một công cụ chỉnh sửa, trình bày văn bản trực tuyến khá hoàn thiện của Google.
_________
Tags : thu thuat may tinh, tin hoc van phong, cong nghe thong tin



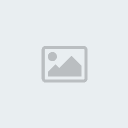
 Trang Chính
Trang Chính
 8 tính năng hay nên biết khi làm việc với Google Docs
8 tính năng hay nên biết khi làm việc với Google Docs

 Tường nhà
Tường nhà Bài viết
Bài viết  Kết bạn
Kết bạn Ngăn cấm
Ngăn cấm