Sau một thời gian sử dụng, hầu hết các người dùng Windows 10 đều nhận thấy hệ thống ngày càng chậm chạp, đôi khi bạn không thể khai thác hết hiệu suất xử lí mà cấu hình máy tính mang lại. Nhìn chung thì có rất nhiều lý do cho vấn đề này, chẳn hạn như việc bạn cài đặt quá nhiều phần mềm, không gỡ bỏ được hết các công cụ hay ứng dụng một cách đúng dắn hay nghiêm trọng hơn là hệ thống Windows của bạn đã bị nhiễm virus, mã độc làm dữ liệu hệ thống như tập tin, cài đặt bị “rối tung” lên… Do đó, nếu rơi vào trường hợp này, bạn nên nghĩ ngay đến giải pháp cài đặt lại hệ thống để giải quyết tất cả mọi vấn đề.
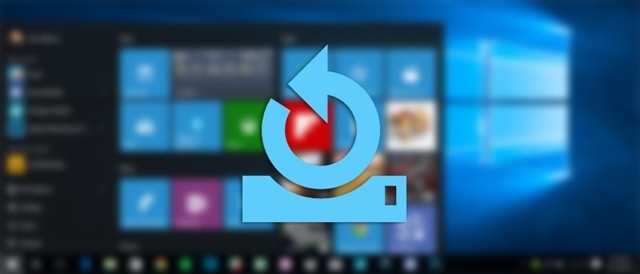
Tuy nhiên, có một tính năng khá hay trên Windows 10 cho phép người dùng có thể thiết lập lại hệ thống về tình trạng “gốc” mặc định, đó là cách làm có ưu điểm nhanh và tốt hơn so với việc cài đặt lại hệ điều hành. Có thể xem tính năng này không khác gì các tùy chọn Reset ở điện thoại di động. Nếu bạn quan tâm, có thể tham khảo cách thực hiện như sau.
Lưu ý: Giống như trên di động, sau khi tiến hành khôi phục về cài đặt gốc,tất cả các dữ liệu và cài đặt trước đó đều sẽ bị xóa sạch. Tuy nhiên, bạn vẫn thể lựa chọn giữ lại các tập tin cá nhân được lưu ở ổ “C”. Vì vậy, trước khi tiến hành, bạn nên sao lưu dữ liệu nếu có thể.
Đưa Windows 10 về cài đặt “gốc” mặc định
Nhấp chuột vào biểu tượng Notifications ở Taskbar để gọi Action Center và nhấp vào tùy chọn All Settings.
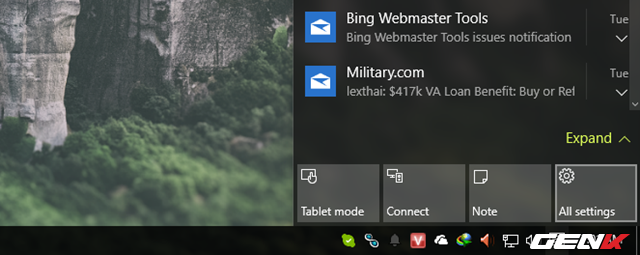
Ứng dụng Settings sẽ xuất hiện, bạn hãy nhấp vào Update and Security.
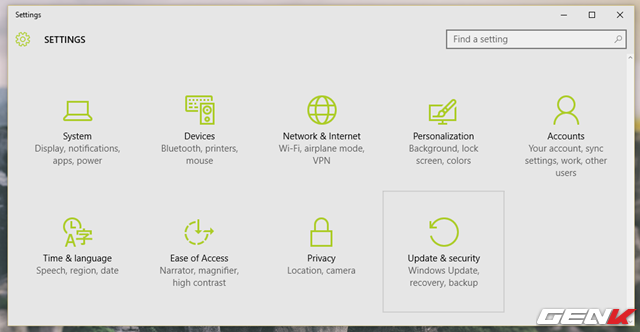
Trong Update and Security, bạn hãy nhấp vào nhóm tùy chọn Recovery.
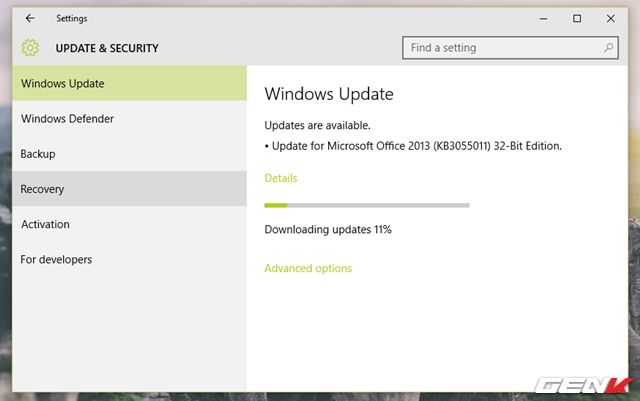
Tại Recovery, bạn hãy nhấp vào lựa chọn Get Started bên dưới tùy chọn Reset this PC.
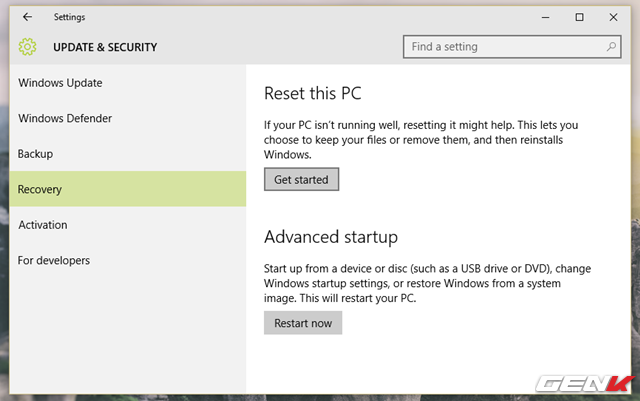
Khi nhấp vào lựa chọn này, màn hình Choose an option sẽ xuất hiện. Ở đây bạn sẽ được cung cấp 2 lựa chọn bao gồm hoặc là xóa bỏ tất cả mọi thứ, bao gồm các tập tin cá nhân (Remove everything), hoặc là giữ lại các tập tin cá nhân và loại bỏ tất cả các thứ khác như phần mềm, ứng dụng và cài đặt cấu hình (Keep my files).
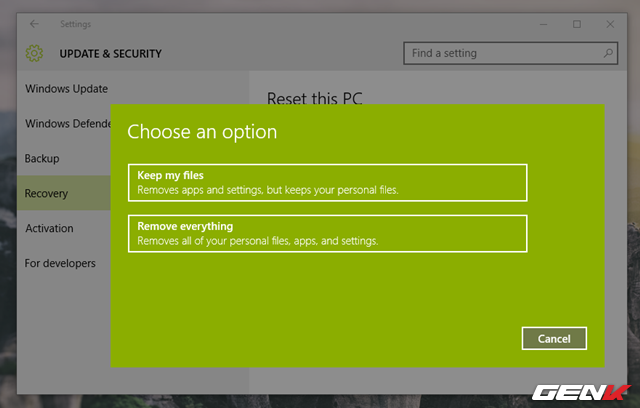
Sau khi lựa chọn xong, bạn sẽ được đưa đến một màn hình khác với danh sách các phần mềm mà bạn đã cài đặt trên Windows, tất cả sẽ được gỡ bỏ. Điều khá tuyệt là Windows sẽ tự động lưu lại danh sách tất cả các phần mềm này và hiển thị chúng trong 1 tập tin trên màn hình desktop sau khi bạn đã khôi phục xong Windows 10.
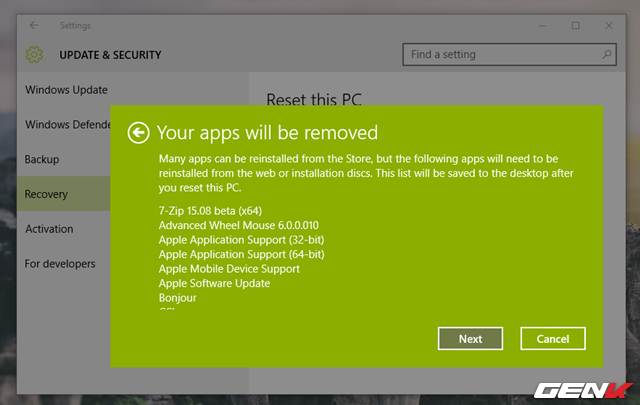
Ở màn hình cuối cùng, Windows sẽ hiển thị danh sách các công việc mà nó sẽ làm khi tiến hành Reset hệ thống. Và khi đã chắc chắn, bạn hãy nhấn vào Reset để bắt đầu.

Phần còn lại, hãy để Windows làm nốt cho bạn.
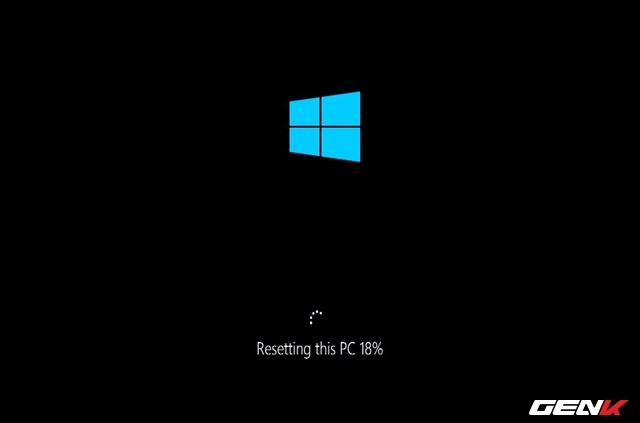
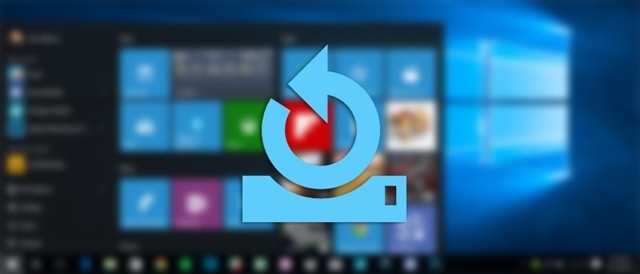
Tuy nhiên, có một tính năng khá hay trên Windows 10 cho phép người dùng có thể thiết lập lại hệ thống về tình trạng “gốc” mặc định, đó là cách làm có ưu điểm nhanh và tốt hơn so với việc cài đặt lại hệ điều hành. Có thể xem tính năng này không khác gì các tùy chọn Reset ở điện thoại di động. Nếu bạn quan tâm, có thể tham khảo cách thực hiện như sau.
Lưu ý: Giống như trên di động, sau khi tiến hành khôi phục về cài đặt gốc,tất cả các dữ liệu và cài đặt trước đó đều sẽ bị xóa sạch. Tuy nhiên, bạn vẫn thể lựa chọn giữ lại các tập tin cá nhân được lưu ở ổ “C”. Vì vậy, trước khi tiến hành, bạn nên sao lưu dữ liệu nếu có thể.
Đưa Windows 10 về cài đặt “gốc” mặc định
Nhấp chuột vào biểu tượng Notifications ở Taskbar để gọi Action Center và nhấp vào tùy chọn All Settings.
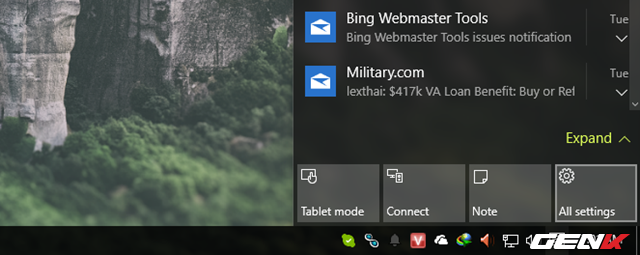
Ứng dụng Settings sẽ xuất hiện, bạn hãy nhấp vào Update and Security.
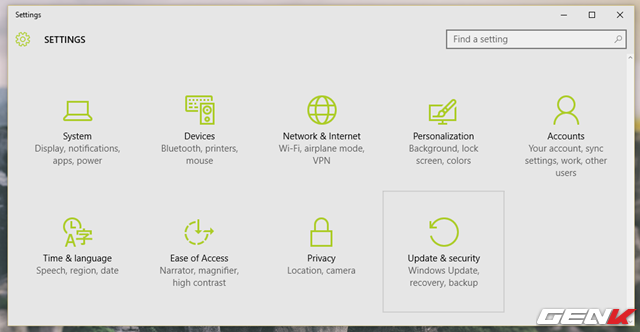
Trong Update and Security, bạn hãy nhấp vào nhóm tùy chọn Recovery.
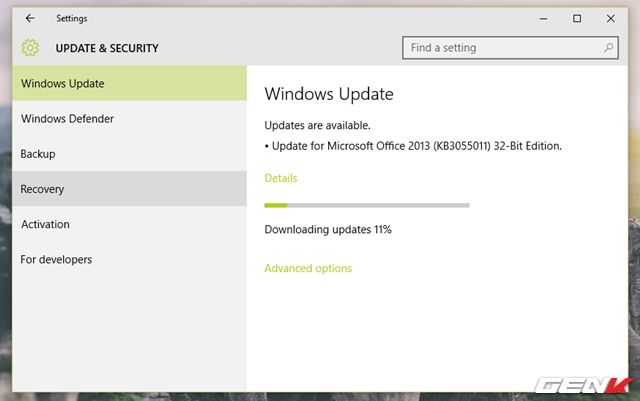
Tại Recovery, bạn hãy nhấp vào lựa chọn Get Started bên dưới tùy chọn Reset this PC.
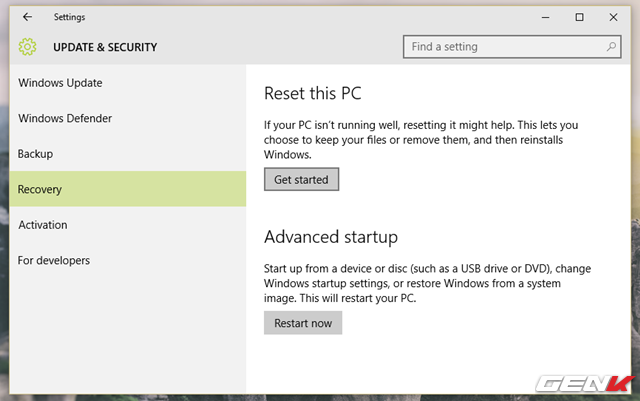
Khi nhấp vào lựa chọn này, màn hình Choose an option sẽ xuất hiện. Ở đây bạn sẽ được cung cấp 2 lựa chọn bao gồm hoặc là xóa bỏ tất cả mọi thứ, bao gồm các tập tin cá nhân (Remove everything), hoặc là giữ lại các tập tin cá nhân và loại bỏ tất cả các thứ khác như phần mềm, ứng dụng và cài đặt cấu hình (Keep my files).
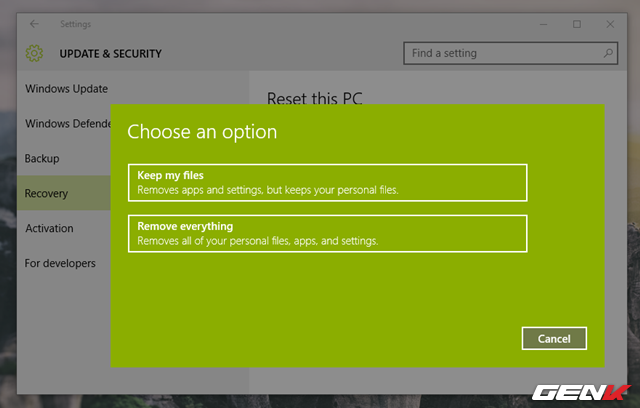
Sau khi lựa chọn xong, bạn sẽ được đưa đến một màn hình khác với danh sách các phần mềm mà bạn đã cài đặt trên Windows, tất cả sẽ được gỡ bỏ. Điều khá tuyệt là Windows sẽ tự động lưu lại danh sách tất cả các phần mềm này và hiển thị chúng trong 1 tập tin trên màn hình desktop sau khi bạn đã khôi phục xong Windows 10.
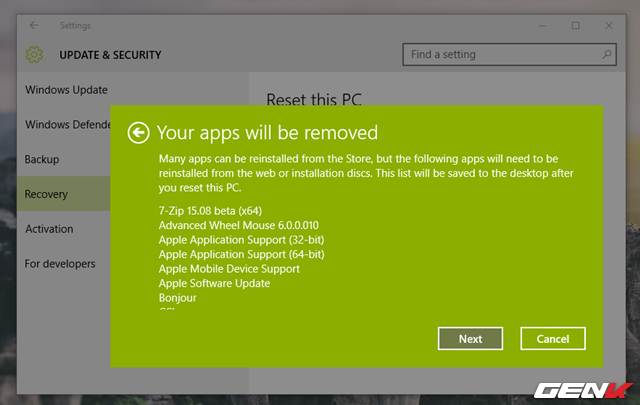
Ở màn hình cuối cùng, Windows sẽ hiển thị danh sách các công việc mà nó sẽ làm khi tiến hành Reset hệ thống. Và khi đã chắc chắn, bạn hãy nhấn vào Reset để bắt đầu.

Phần còn lại, hãy để Windows làm nốt cho bạn.
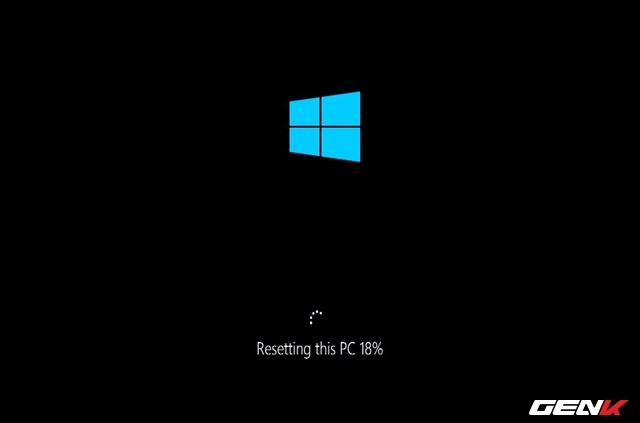
Nguồn: GENK



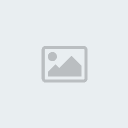
 Trang Chính
Trang Chính
 Đưa Windows 10 về “thuở ban đầu”
Đưa Windows 10 về “thuở ban đầu”


 Tường nhà
Tường nhà Bài viết
Bài viết  Kết bạn
Kết bạn Ngăn cấm
Ngăn cấm