Hiện tại, Windows 10 mới chỉ được cung cấp dưới dạng bản thử nghiệm nên sẽ khó tránh khỏi những lỗi phát sinh. Do đó, thay vì chuyển hẳn sang dùng Windows 10, giải pháp tốt nhất là cài đặt song song giữa Windows 10 và Windows 7 hoặc Windows 8.
1- Thay đổi dung lượng phân vùng ổ cứng trên Windows 7 hoặc Windows 8
Việc đầu tiên bạn cần chuẩn bị là không gian ổ cứng để cài đặt Windows 10. Nếu có hai ổ đĩa cứng khác nhau trong máy tính và một trong số đó đã được cài đặt sẵn Windows 7/Windows 8, bạn có thể bỏ qua phần này. Nhưng nếu muốn cài đặt Windows 10 cùng với Windows 7 hoặc 8 trên cùng một ổ đĩa cứng thì thực hiện như sau:
Trên Windows 7 hoặc Windows 8, bấm tổ hợp phím Windows +R để kích hoạt hộp thoại Run rồi gõ lệnh diskmgmt.msc và nhấn Enter để khởi động tiện ích Disk Management.

Trong cửa sổ mới xuất hiện, xác định vị trí phân vùng hệ thống, thường sẽ là phân vùng C. Sau đó, kích chuột phải vào nó và chọn "Shrink Volume". Nếu có nhiều phân vùng trên ổ cứng, bạn cũng có thể chọn để thay đổi kích thước của một phân vùng để giải phóng không gian ổ đĩa.
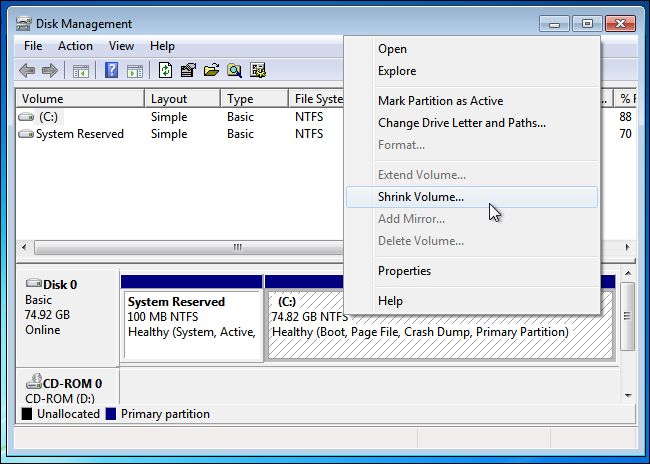
Microsoft cho biết Windows 10 có các yêu cầu hệ thống tương tự như Windows 8 và phiên bản 64 bit của Windows 8.1, trong đó yêu cầu tối thiểu 20GB ổ đĩa cứng trống để cài đặt và Windows 10 cũng phải như vậy hoặc nhiều hơn nếu bạn muốn. Trong trường hợp này, bạn nhập vào khung Enter the amount of space to shrink in MB khoảng 30GB để còn cài đặt thêm các ứng dụng khác. Sau khi chọn xong bấm nút Shrink.
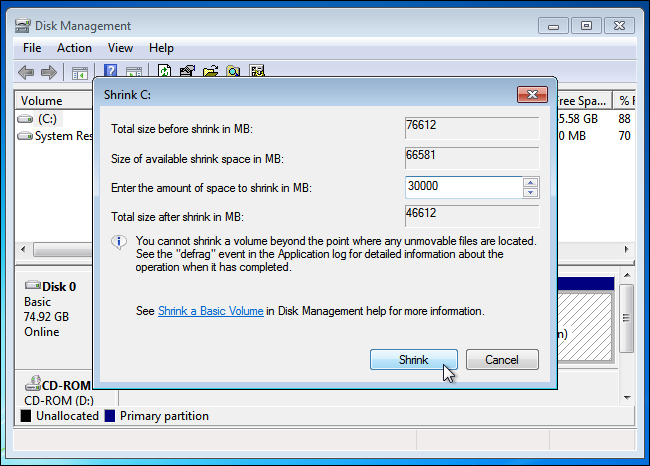
2- Tải Windows 10 và tạo bộ cài đặt
Tải tập tin ISO của Windows 10 về máy tính của mình với hai phiên bản 32 bit (x86) hoặc 64 bit (x64) tùy vào nhu cầu sử dụng của người dùng tại một trong hai địa chỉ sau: Download Windows 10 Technical Preview x86 hoặc Download Windows 10 Technical Preview x64 .
Sau khi tải về, bạn ghi file ISO vào đĩa DVD hoặc cũng có thể tạo một ổ đĩa flash USB có khả năng khởi động. Trong trường hợp này lựa chọn đơn giản nhất sẽ là công cụ Windows 7 USB/DVD Download Tool, cho phép người dùng chuyển bộ cài đặt của Windows 10 lên ổ đĩa USB (hoặc đĩa DVD), rồi cài đặt trên máy tính.
Sau khi đã chuyển bộ cài đặt của Windows 10 lên đĩa DVD hoặc ổ đĩa USB, bạn khởi động lại máy tính rồi chọn tùy chọn boot từ đĩa DVD/USB để khởi động vào trình cài đặt Windows 10.
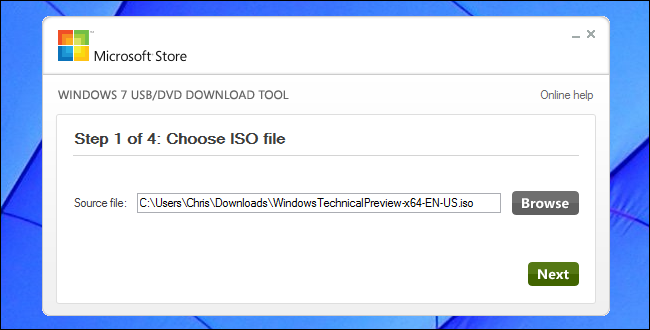
3- Cài đặt Windows 10 Cùng với Windows 7 hoặc Windows 8
So với quá trình cài đặt Windows 8 hoặc Windows 8.1, việc cài đặt Windows 10 cũng không quá khó khăn. Bước đầu tiên cần thực hiện là chọn ngôn ngữ, thời gian, cách bố trí bàn phím và sau đó nhấp vào nút "Install now".
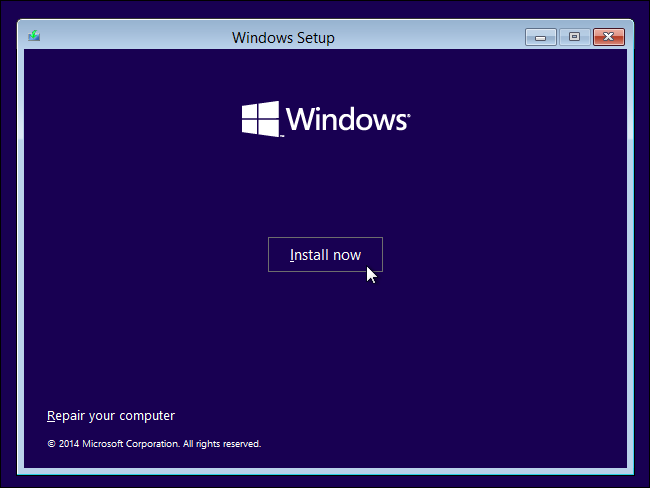
Sau khi đồng ý với các thỏa thuận cấp phép, nhấp vào tùy chọn "Custom: Install Windows only (advanced)" để cài đặt Windows 10 song song với phiên bản Windows hiện có. Trong khi tùy chọn Upgrade: Install Windows and keep files, settings, and applications sẽ nâng cấp từ Windows 7 hoặc Windows 8 hiện tại lên Windows 10 Technical Preview.
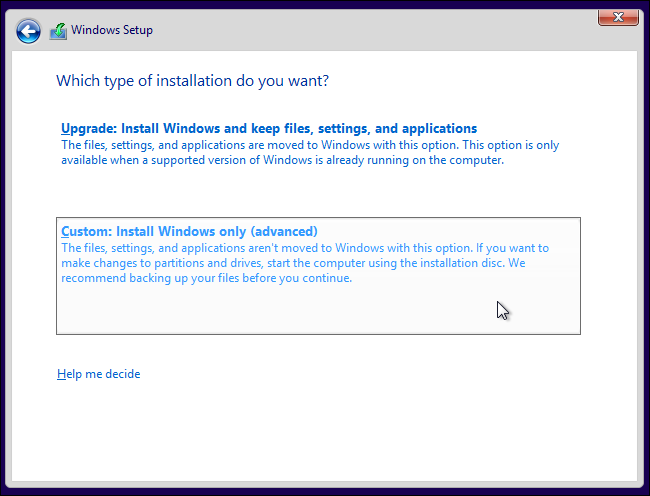
Khi đến màn hình “Where do you want to install Windows?”, bạn sẽ thấy phân vùng trống mà mình vừa tạo có tên gọi là “Unallocated Space”, kích vào phân vùng này và nhấn New để tạo một phân vùng mới trong không gian trống, bạn nên giữ nguyên theo mặc định rồi bấm nút Apply để tạo ra một phân vùng mới bằng cách sử dụng tất cả không gian ổ đĩa hiện có.
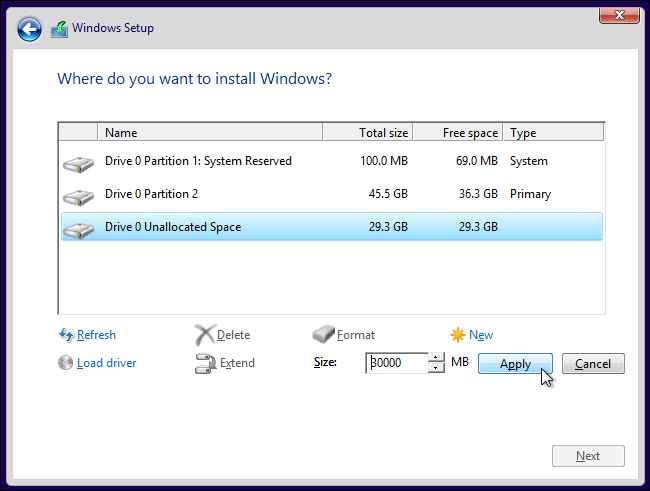
Trình cài đặt Windows sẽ tạo một phân vùng mới và chọn nó cho bạn. Nhấn Next để cài đặt Windows 10 vào phân vùng mới.
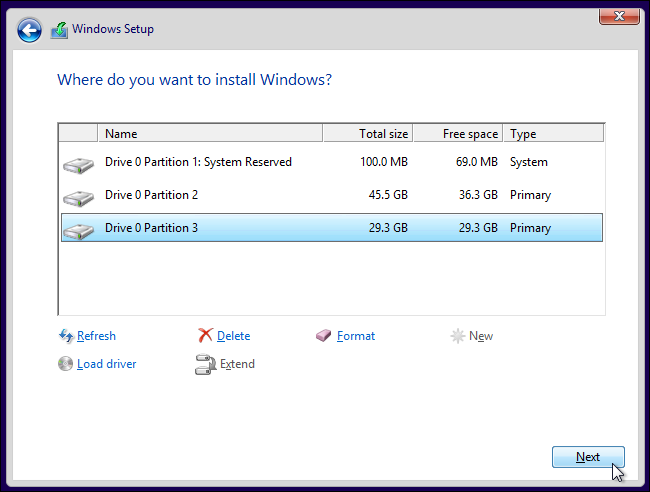
Windows sẽ kết thúc quá trình cài đặt như bình thường mà không yêu cầu bạn thực hiện thêm các thiết lập nào nữa.
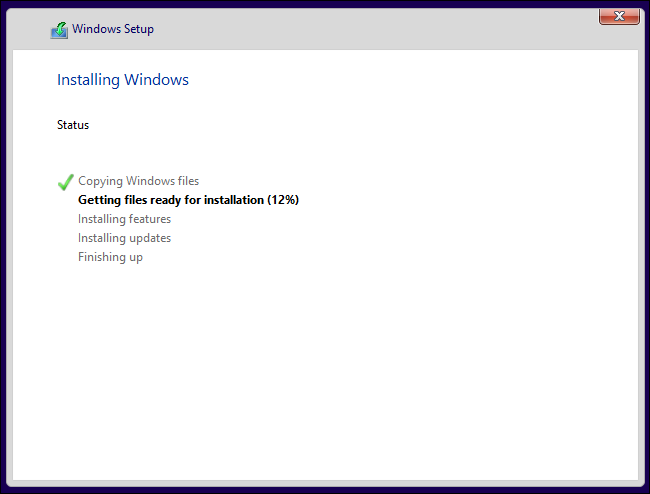
Tất nhiên, giống như việc cài đặt Windows 8 hoặc Windows 8.1 bạn sẽ phải cần tài khoản Microsoft để cài đặt, khóa bản quyền sử dụng có thời hạn (được cung cấp miễn phí).
4- Chọn giữa Windows 10 và Windows 7 hoặc Windows 8
Sau khi quá trình cài đặt hoàn tất, khi khởi động lại bạn sẽ thấy một trình đơn lựa chọn hệ điều hành khởi động vào hệ thống. Như trong hình dưới đây là lựa chọn giữa Windows 10 và Windows 7. Để chuyển đổi giữa chúng, khởi động lại máy tính và chọn phiên bản Windows mà mình muốn.
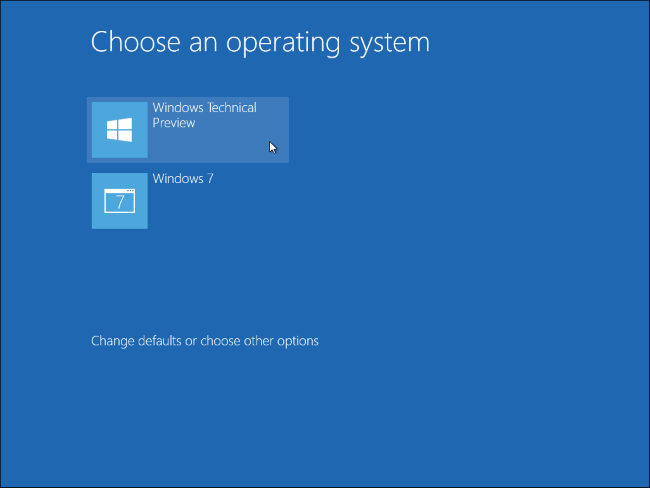
Nhấp vào liên kết “Change defaults or choose other options” trên màn hình này để thay đổi các tùy chọn. Từ đây, có thể chọn hệ điều hành Windows mà bạn muốn khởi động theo mặc định và kiểm soát thời gian hệ điều hành lựa chọn sẽ xuất hiện trước khi nó tự động khởi động làm phiên bản mặc định của Windows.
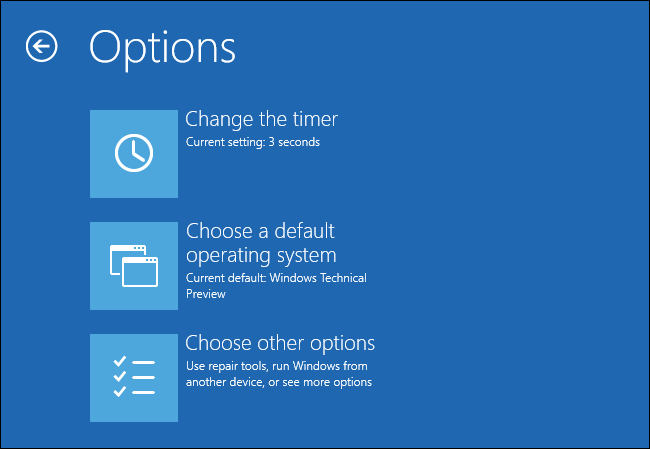
Cả hai phiên bản của Windows đều sử dụng hệ thống tập tin NTFS, vì vậy người dùng có thể dễ dàng truy cập các tập tin từ bất cứ phiên bản Windows nào. Trong File Explorer hoặc Windows Explorer người dùng cũng sẽ thấy các phân vùng ổ đĩa khác.
Cũng có thể kích chuột phải vào ổ đĩa và chọn Rename để đặt tên mới cho phân vùng ổ đĩa cho tiện phân biệt, giống như "Windows 10" hoặc "Windows 7" như trong hình dưới đây.
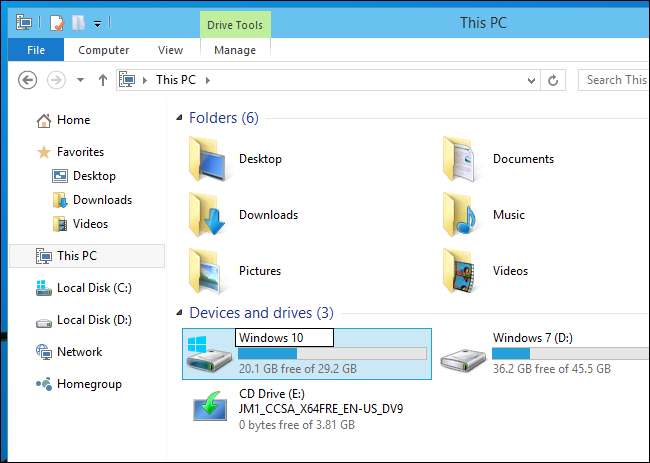
Chú ý: Nếu muốn cài đặt Windows 10 cùng với hệ điều hành Linux thì bạn phải cài Windows 10 trước rồi sau đó mới cài Linux.
1- Thay đổi dung lượng phân vùng ổ cứng trên Windows 7 hoặc Windows 8
Việc đầu tiên bạn cần chuẩn bị là không gian ổ cứng để cài đặt Windows 10. Nếu có hai ổ đĩa cứng khác nhau trong máy tính và một trong số đó đã được cài đặt sẵn Windows 7/Windows 8, bạn có thể bỏ qua phần này. Nhưng nếu muốn cài đặt Windows 10 cùng với Windows 7 hoặc 8 trên cùng một ổ đĩa cứng thì thực hiện như sau:
Trên Windows 7 hoặc Windows 8, bấm tổ hợp phím Windows +R để kích hoạt hộp thoại Run rồi gõ lệnh diskmgmt.msc và nhấn Enter để khởi động tiện ích Disk Management.

Trong cửa sổ mới xuất hiện, xác định vị trí phân vùng hệ thống, thường sẽ là phân vùng C. Sau đó, kích chuột phải vào nó và chọn "Shrink Volume". Nếu có nhiều phân vùng trên ổ cứng, bạn cũng có thể chọn để thay đổi kích thước của một phân vùng để giải phóng không gian ổ đĩa.
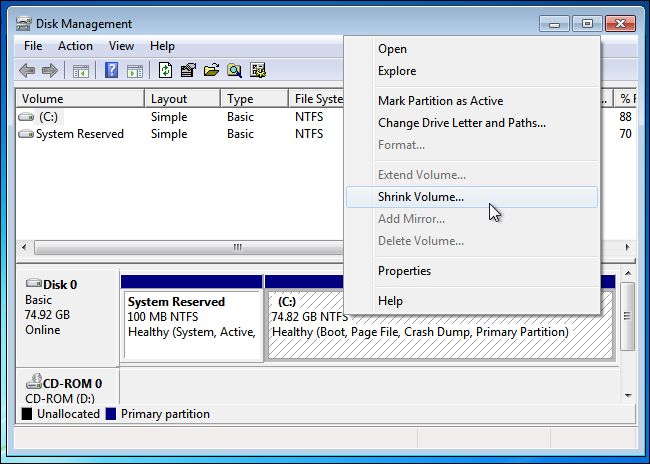
Microsoft cho biết Windows 10 có các yêu cầu hệ thống tương tự như Windows 8 và phiên bản 64 bit của Windows 8.1, trong đó yêu cầu tối thiểu 20GB ổ đĩa cứng trống để cài đặt và Windows 10 cũng phải như vậy hoặc nhiều hơn nếu bạn muốn. Trong trường hợp này, bạn nhập vào khung Enter the amount of space to shrink in MB khoảng 30GB để còn cài đặt thêm các ứng dụng khác. Sau khi chọn xong bấm nút Shrink.
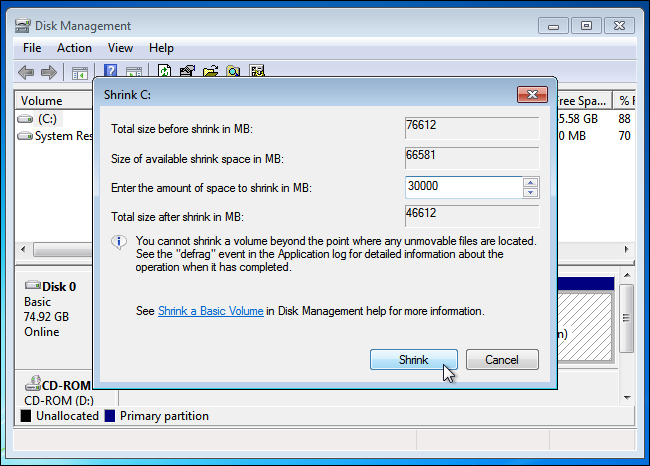
2- Tải Windows 10 và tạo bộ cài đặt
Tải tập tin ISO của Windows 10 về máy tính của mình với hai phiên bản 32 bit (x86) hoặc 64 bit (x64) tùy vào nhu cầu sử dụng của người dùng tại một trong hai địa chỉ sau: Download Windows 10 Technical Preview x86 hoặc Download Windows 10 Technical Preview x64 .
Sau khi tải về, bạn ghi file ISO vào đĩa DVD hoặc cũng có thể tạo một ổ đĩa flash USB có khả năng khởi động. Trong trường hợp này lựa chọn đơn giản nhất sẽ là công cụ Windows 7 USB/DVD Download Tool, cho phép người dùng chuyển bộ cài đặt của Windows 10 lên ổ đĩa USB (hoặc đĩa DVD), rồi cài đặt trên máy tính.
Sau khi đã chuyển bộ cài đặt của Windows 10 lên đĩa DVD hoặc ổ đĩa USB, bạn khởi động lại máy tính rồi chọn tùy chọn boot từ đĩa DVD/USB để khởi động vào trình cài đặt Windows 10.
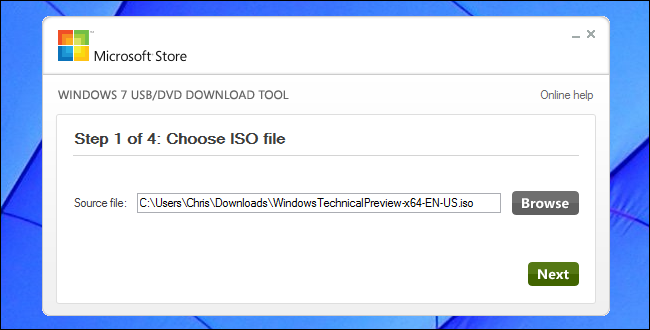
3- Cài đặt Windows 10 Cùng với Windows 7 hoặc Windows 8
So với quá trình cài đặt Windows 8 hoặc Windows 8.1, việc cài đặt Windows 10 cũng không quá khó khăn. Bước đầu tiên cần thực hiện là chọn ngôn ngữ, thời gian, cách bố trí bàn phím và sau đó nhấp vào nút "Install now".
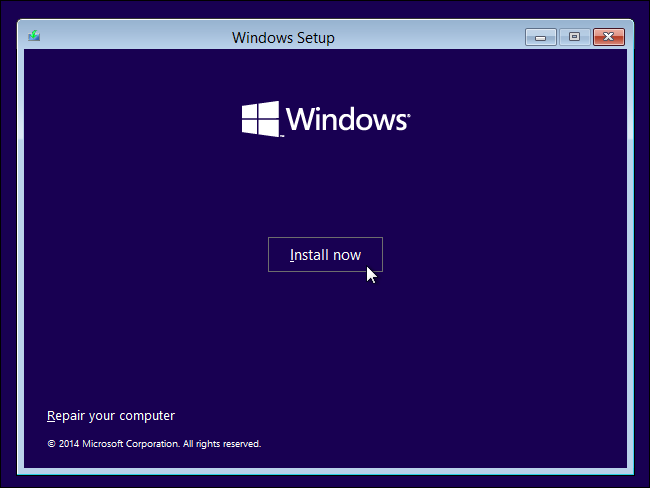
Sau khi đồng ý với các thỏa thuận cấp phép, nhấp vào tùy chọn "Custom: Install Windows only (advanced)" để cài đặt Windows 10 song song với phiên bản Windows hiện có. Trong khi tùy chọn Upgrade: Install Windows and keep files, settings, and applications sẽ nâng cấp từ Windows 7 hoặc Windows 8 hiện tại lên Windows 10 Technical Preview.
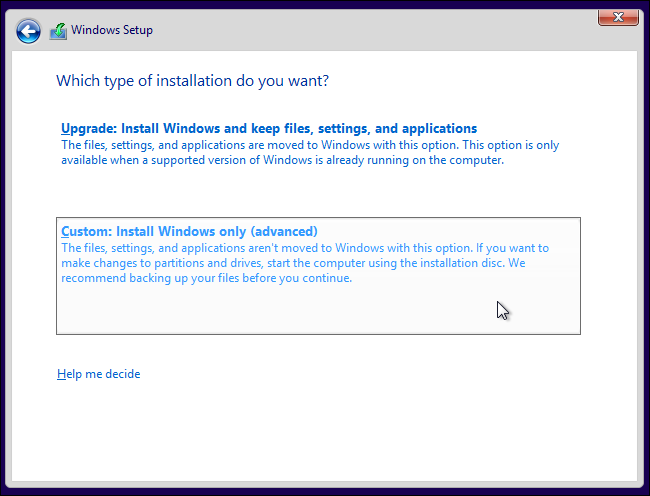
Khi đến màn hình “Where do you want to install Windows?”, bạn sẽ thấy phân vùng trống mà mình vừa tạo có tên gọi là “Unallocated Space”, kích vào phân vùng này và nhấn New để tạo một phân vùng mới trong không gian trống, bạn nên giữ nguyên theo mặc định rồi bấm nút Apply để tạo ra một phân vùng mới bằng cách sử dụng tất cả không gian ổ đĩa hiện có.
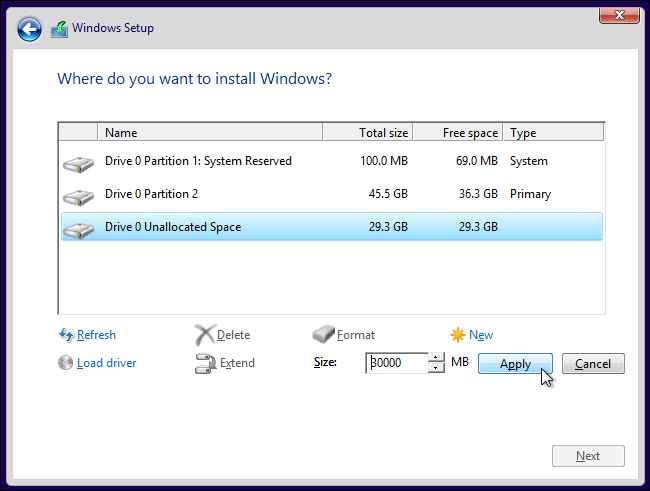
Trình cài đặt Windows sẽ tạo một phân vùng mới và chọn nó cho bạn. Nhấn Next để cài đặt Windows 10 vào phân vùng mới.
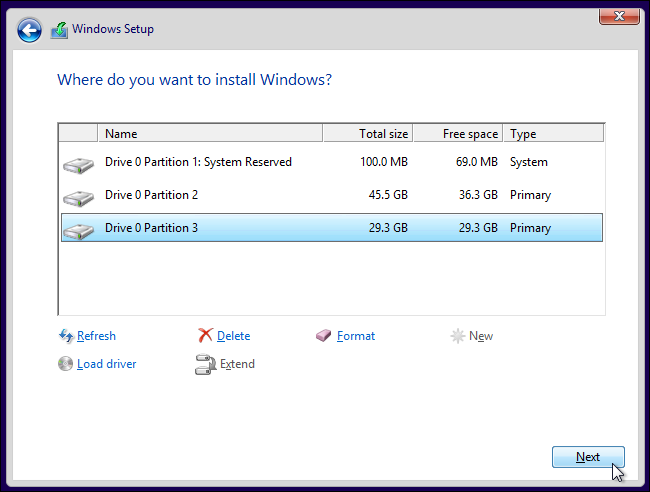
Windows sẽ kết thúc quá trình cài đặt như bình thường mà không yêu cầu bạn thực hiện thêm các thiết lập nào nữa.
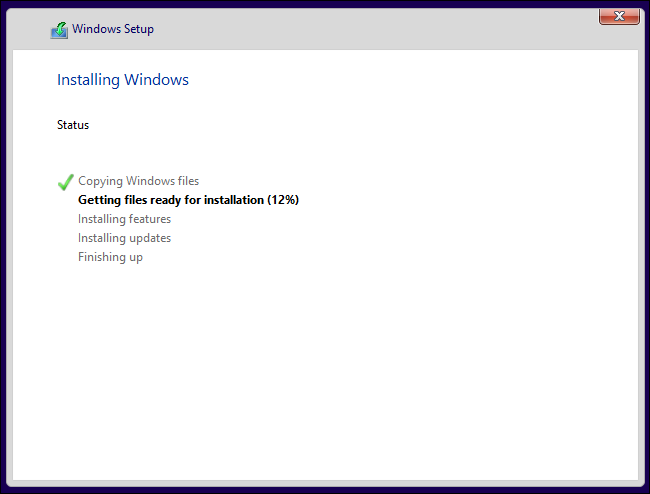
Tất nhiên, giống như việc cài đặt Windows 8 hoặc Windows 8.1 bạn sẽ phải cần tài khoản Microsoft để cài đặt, khóa bản quyền sử dụng có thời hạn (được cung cấp miễn phí).
4- Chọn giữa Windows 10 và Windows 7 hoặc Windows 8
Sau khi quá trình cài đặt hoàn tất, khi khởi động lại bạn sẽ thấy một trình đơn lựa chọn hệ điều hành khởi động vào hệ thống. Như trong hình dưới đây là lựa chọn giữa Windows 10 và Windows 7. Để chuyển đổi giữa chúng, khởi động lại máy tính và chọn phiên bản Windows mà mình muốn.
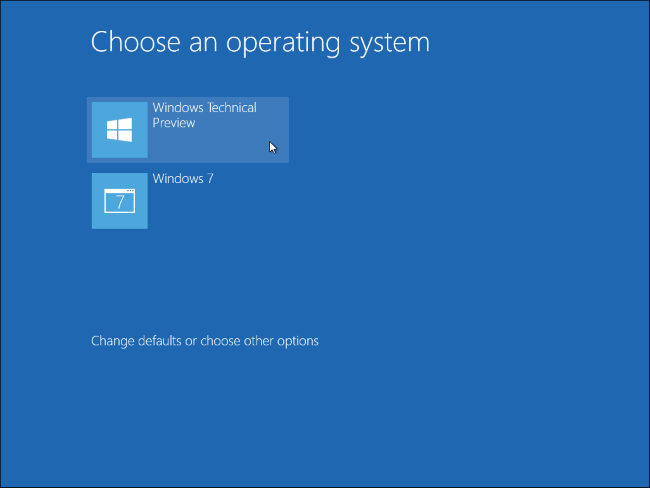
Nhấp vào liên kết “Change defaults or choose other options” trên màn hình này để thay đổi các tùy chọn. Từ đây, có thể chọn hệ điều hành Windows mà bạn muốn khởi động theo mặc định và kiểm soát thời gian hệ điều hành lựa chọn sẽ xuất hiện trước khi nó tự động khởi động làm phiên bản mặc định của Windows.
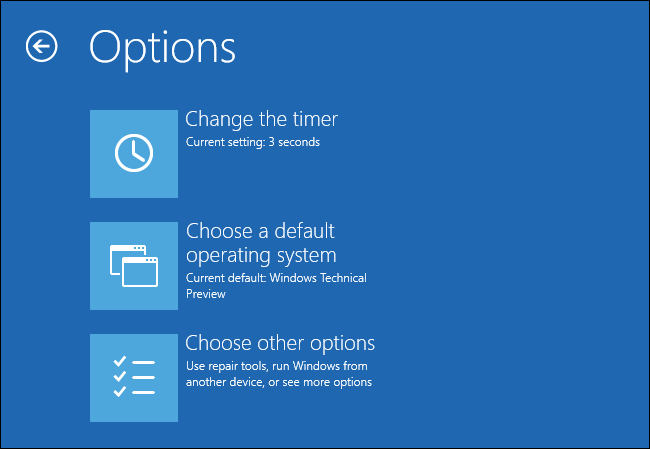
Cả hai phiên bản của Windows đều sử dụng hệ thống tập tin NTFS, vì vậy người dùng có thể dễ dàng truy cập các tập tin từ bất cứ phiên bản Windows nào. Trong File Explorer hoặc Windows Explorer người dùng cũng sẽ thấy các phân vùng ổ đĩa khác.
Cũng có thể kích chuột phải vào ổ đĩa và chọn Rename để đặt tên mới cho phân vùng ổ đĩa cho tiện phân biệt, giống như "Windows 10" hoặc "Windows 7" như trong hình dưới đây.
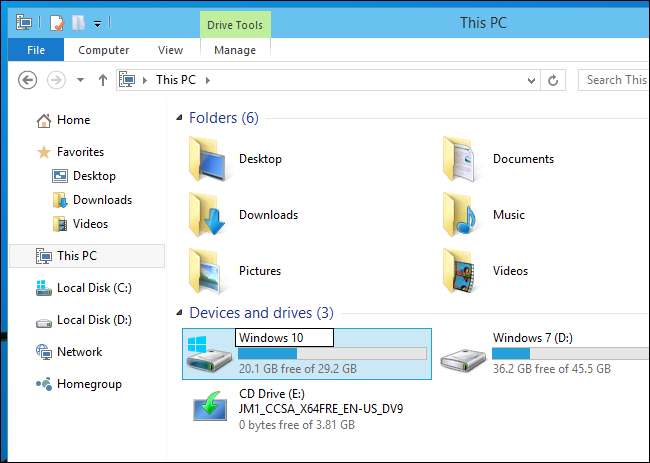
Chú ý: Nếu muốn cài đặt Windows 10 cùng với hệ điều hành Linux thì bạn phải cài Windows 10 trước rồi sau đó mới cài Linux.
Nguồn: How To Geek



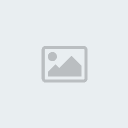
 Trang Chính
Trang Chính
 Cài đặt Windows 10 cùng với Windows 7 hoặc Windows 8
Cài đặt Windows 10 cùng với Windows 7 hoặc Windows 8

 Tường nhà
Tường nhà Bài viết
Bài viết  Kết bạn
Kết bạn Ngăn cấm
Ngăn cấm