
Ứng dụng Photos là một số những phần mềm được làm mới rất nhiều trong Windows 10. Ứng dụng này giờ đây có giao diện đẹp hơn, tính năng cũng rất phong phú. Từ việc xem ảnh, lấy ảnh trong camera cho đến chỉnh sửa rồi chia sẻ ảnh lên Facebook đều trở nên dễ dàng hơn so với Photos hồi Windows 8. Và tất nhiên, bạn cũng có thể quản lý toàn bộ thư viện ảnh của mình chỉ bằng ứng dụng này mà thôi. Trong bài này xin chia sẻ 7 tính năng nổi bật mà bạn có thể thực hiện với Photos.
1. Import ảnh từ camera, điện thoại
Khi bạn đi chơi xa về, chắc hẳn bạn sẽ muốn lấy những tấm hình chụp từ máy ảnh hay trên điện thoại bỏ vào máy tính xem đúng không? Bình thường chúng ta phải thực hiện thao tác này thủ công, tức là tự chọn và chép file vào ổ cứng. Còn với ứng dụng Photos, bạn chỉ cần một cái nhấp chuột thôi là cả trăm tấm ảnh sẽ bắt đầu import vào máy tính ngay lập tức, chẳng phải suy nghĩ gì nhiều. Ảnh sau khi import xong sẽ được tự động chia thành các album tùy theo thời gian mà bạn chụp hình. Thậm chí bằng cách này bạn còn có thể quản lý luôn cả video nữa đấy. Nút import được đánh dấu trong ảnh bên dưới. Ảnh sau khi import sẽ nằm trong một thư mục riêng trong folder Photos của Windows.

Tuy nhiên, Photos có nhược điểm là không cho chúng ta xem ảnh trước khi import nên mặc định trên thẻ nhớ hay điện thoại có bao nhiêu ảnh thì nó lấy hết bấy nhiêu, kể cả những tấm không cần thiết nên chưa ngon lắm.
2. Xem ảnh từ nhiều thư mục và OneDrive
Tính năng này khá cơ bản, nhưng nó cũng rất hữu ích để bạn quản lý toàn bộ thư viện ảnh của mình. Chỉ bằng Photos, bạn có thể quản lý ảnh chứa trong nhiều thư mục khác nhau từ nhiều ổ cứng khác nhau tùy theo cách bạn thiết lập. Còn tính năng tích hợp với OneDrive thì tiện ở chỗ nó cho phép quản lý ngay ảnh upload từ điện thoại, không còn phải chép thủ công giữa hai thiết bị với nhau nữa.
Để sử dụng OneDrive, bạn nhấn vào biểu tượng hình người nằm ở góc dưới bên trái cửa sổ Photos, sau đó đăng nhập tài khoản Microsoft của mình vào là được. Trường hợp bạn đã đăng nhập sẵn Microsoft Account vào Windows thì Photos sẽ tự nhận biết và đăng nhập sẵn luôn cho bạn.
Còn để chỉnh lại các thư mục nào Photos sẽ quản lý trong ổ cứng, bạn vào phần settings của app > ở phần Source > chọn các thư mục mà bạn thường lưu hình là xong. Lưu ý bạn chỉ cần chỉ định thư mục cha thôi, còn thư mục con nằm bên trong thì Photos sẽ tự quét để tìm ảnh.

3. Share ảnh lên Facebook trong tích tắc
Đây là thứ mình rất rất thích trên Photos. Khi đang xem một tấm ảnh đẹp nào đó, bạn muốn chia sẻ lên Facebook, bạn chỉ cần nhấn vào nút Share và chọn Facebook là xong. App Facebook sẽ tự động chạy lên để bạn nhập thêm tiêu đề cho ảnh, ngay sau đó chúng ta có thể up hình lên mạng xã hội này trong nháy mắt. Không còn phải thực hiện thủ công bằng cách vào trang web Facebook như những gì chúng ta thường làm từ trước đến nay nữa. Ngoài Facebook, nếu bạn có cài thêm app của các mạng xã hội hay trang chia sẻ ảnh khác thì tính năng này cũng sẽ hoạt động tương tự.

4. Chỉnh sửa ảnh
Chọn một tấm ảnh, nhấn vào biểu tượng hình cây bút là bạn sẽ có rất nhiều công cụ chỉnh sửa ảnh phong phú và không kém phần mạnh mẽ. Viết nhiều đọc nhiều mệt, mời anh em xem hình bên dưới để biết tính năng của từng công cụ (nhấn vào ảnh để phóng to, xem cho dễ). Nhớ là chỉnh xong thì nhấn vào biểu tượng hình cái đĩa để lưu ảnh lại nhé, không thôi là công cốc thì buồn.

5. Chỉ lấy nét một điểm (selective focus)
Đây là một tính năng nhỏ trong phần chỉnh sửa, nhưng mình tách ra riêng vì nó rất hay và độc đáo mà không phải ứng dụng chỉnh ảnh nào cũng có được. Selective Focus cho phép bạn chọn một chỗ nào đó trong ảnh và chỉ có chỗ đó là rõ nét mà thôi, những phần xung quanh sẽ bị làm mờ đi với các mức độ mờ từ nhẹ đến nặng. Tính năng này hữu ích khi bạn cần hướng sự tập trung của người xem vào một vùng nhất định. Cách sử dụng như sau:
- Chọn ảnh, nhấn biểu tượng hình cây bút để vào chế độ chỉnh sửa
- Nhấn vào biểu tượng Effects (nằm ở cuối cùng bản bên trái)
- Chọn Selective focus
- Trên màn hình sẽ hiện ra một vòng tròn, di chuyển nó đến chỗ nào cần hướng sự chú ý của người xem, có thể chỉnh lại kích thước cho phù hợp
- Nếu muốn làm mờ mạnh hơn hoặc nhẹ đi, nhấn vào biểu tượng hình camera ở cạnh trên màn hình
- Lưu ảnh lại sau khi đã hài lòng.

6. Xem thông tin về thiết bị chụp, thông số chụp
Cuối cùng mình sẽ chỉ các bạn xem thông tin EXIF của ảnh ngay từ ứng dụng Photos, bạn không cần phải cài thêm các app gì từ bên ngoài chỉ để xem những thông tin cơ bản cả. Chọn lấy một bức hình bạn muốn xem, sau đó nhấn vào nút ba dấu chấm > File Information. Tại đây bạn sẽ biết được dung lượng ảnh là bao nhiêu, chụp bằng máy gì, tốc độ chụp bao nhiêu, khẩu ra sao, ISO bao nhiêu. Tất nhiên để xem nhiều thông tin hơn thì bạn phải xài những app phức tạp hơn, nhưng với hầu hết người dùng phổ thông thì bao nhiêu đây đã khá đầy đủ rồi.

7. Cài đặt hình nền cho desktop và màn hình khóa từ Photos
Tính năng này khá cơ bản nhưng nhiều bạn không biết nên phải đi vào Settings làm. Thực chất bạn có thể đổi hình nền cho desktop và cả màn hình khóa ngay từ Photos luôn, không phải đi đâu cả. Cách làm cũng vô cùng đơn giản: nhấn vào ảnh muốn xem > nút ba dấu chấm > chọn "Set as lockscreen" để dùng cho màn hình khóa hoặc "Set as background" để dùng cho màn hình desktop.




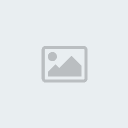
 Trang Chính
Trang Chính
 Làm quen với ứng dụng Photos trong Windows 10: import, chỉnh sửa, quản lý ảnh, xem thông tin file...
Làm quen với ứng dụng Photos trong Windows 10: import, chỉnh sửa, quản lý ảnh, xem thông tin file...


 Tường nhà
Tường nhà Bài viết
Bài viết  Kết bạn
Kết bạn Ngăn cấm
Ngăn cấm